ဒါကေတာ့ PDF Files မ်ားဖန္တီး
ခ်င္တဲ့သူမ်ားအတြက္ပါ..။ က်ေနာ့္ဆိုဒ္က ပိုစ့္ေတြကိုပဲ ျဖစ္ျဖစ္၊
တျခားဆိုဒ္ေတြက ပိုစ့္ေတြကိုပဲျဖစ္ျဖစ္၊ မိမိတို႔ ၾကိဳက္တဲ့
အသံုးဝင္တဲ့ပိုစ့္ေတြကို ဒီလို PDF ဖိုင္ေလးေတြလုပ္ျပီး သိမ္းထားမယ္ဆိုရင္
မိမိတို႔ ဘယ္ေနရာပဲေရာက္ေရာက္ အလြယ္တကူျပန္ၾကည့္လို႔ ရမွာျဖစ္ပါတယ္..။
က်ေနာ့္ဆိုဒ္ကပိုစ့္ေတြကို PDF ဖိုင္နဲ႔ တင္ေပးဖို႔ ေတာင္းထားတဲ့
သူငယ္ခ်င္းမ်ားလည္း ရွိခဲ့ပါတယ္.. အေၾကာင္းအမ်ိဳးမ်ိဳးေၾကာင့္ က်ေနာ့္ရဲ့
ပိုစ့္ေတြကို PDF ဖိုင္လုပ္ျပီး မတင္ေပးျဖစ္ခဲ့ပါဘူး..။ ဒါေၾကာင့္
မိမိတို႔ ကိုယ္တိုင္ PDF ဖိုင္ေလးေတြျပဳလုပ္တတ္ေအာင္လို႔.. ေနာက္ျပီး
က်ေနာ့္ဆိုဒ္က လုပ္နည္းကိုင္နည္းနဲ႔ ပါတ္သက္တဲ့ ပိုစ့္ေတြကို က်ေနာ္ PDF
ဖိုင္နဲ႔ မတင္ေပးႏိုင္ခဲ့တဲ့အတြက္ မိမိတို႔ ကိုယ္တိုင္ PDF
ဖိုင္ေလးေတြ ျပဳလုပ္ျပီးသိမ္းတတ္ေအာင္လို႔.. ဒီေန႔ PDF ဖိုင္လုပ္နည္း
ပိုစ့္ေလးကို တင္လိုက္ရပါတယ္.. လိုအပ္တဲ့ ေဆာ့ဝဲလ္ကေတာ့ PDF Creator နဲ႔
Microsoft Office Word 2010 ကို မိမိတို႔ စက္ထဲမွာ Install
ဆြဲထည့္ပါ.. ျပီးရင္ေတာ့ Office Word 2010 ကိုဖြင့္ျပီး..
လုပ္နည္းကေတာ့ ေအာက္ကပံုေလးေတြ အတိုင္းပါပဲ...။
မိမိတို႔ ျပဳလုပ္မယ့္
စာေတြ ပံုေတြကို copy / paste နဲ႔ ထည့္ပါ..။ ျမန္မာစာေပၚေအာင္ ေရာက္လာတဲ့
စာလံုး ေတြကို Select ေပး(ေအာက္ပံုအတိုင္း)ျပီ.. Font ေနရာမွာ
Zawgyi-one ေျပာင္းေပးလိုက္ပါ..
အေပၚပံုမွာ ျမန္မာစာေပၚလာပါျပီ..။ ေအာက္ပံုကေတာ့
မိမိတို႔ ထည့္ခ်င္တဲ့ပံုေတြကို copy image သို႔မဟုတ္ copy ကူျပီး paste
နဲ႔ ထည့္ပါ..။ တကယ္လို႔ ပံုေရာစာေရာ အားလံုးကို တခါတည္း စလက္ ေပးျပီး copy
ကူးထည့္ရင္ တခါတေလမွာ ထည့္လို႔ ရေပမယ့္.. တခါတရံမွာေတာ့ Error
တက္တတ္ပါတယ္..။ ဒါေၾကာင့္ စာသပ္သပ္၊ ပံုသပ္သပ္ လုပ္ျပထားတာပါ..။
ဒီေနရာမွာေတာ့ မိမိတို႔ အဆင္ေျပသလိုသာ လုပ္ၾကပါ..။
အေပၚအဆင့္ျပီးရင္ေတာ့ ေအာက္ကအဆင့္မွာ
စာမ်က္ႏွာတပ္ေပးထားတာပါ..။ မိမိတို႔ လုပ္တဲ့ PDF ဖိုင္ဟာ
စာမ်က္ႏွာရွိသေလာက္ကို ဒီအဆင့္မွာ လုပ္ေပးလိုက္တာနဲ႔ သူ႔အလိုလို
နံပါတ္စဥ္တိုင္း တပ္သြားေပးပါလိမ့္မယ္..။ ပိုျပီးသပ္ရပ္သြားတာေပါ့ဗ်ာ..
ေနာက္တဆင့္ကေတာ့ မိမိတို႔
ကူးထည့္လိုက္တဲ့ စာေတြပံုေတြရဲ့ေအာက္မွာ ေရစာေရးေရးထင္ေအာင္ လုပ္တာပါ..။
ဒီေနရာမွာ မိမိတို႔ ေရးခ်င္တဲ့ စာသား နာမည္ တခုခုကို ေရးႏိုင္ပါတယ္..။
အဲလိုေရးဖို႔ အတြက္ ေအာက္ကပံုအတိုင္း နံပါတ္ 6 ေနရာကိုကလစ္ေပးပါ..
ျပီးရင္ေတာ့ ေအာက္ကေဘာက္စ္ေလး
ထြက္လာပါလိမ့္မယ္.. အဲထဲမွာ နဲနဲေျပာင္းေပးရပါမယ္..။ ABC အတိုင္း
လိုက္ေျပာင္းေပးပါ..။ Zawgyi-one ကိုေျပာင္းေပမယ့္..
စာေရးရင္ေတာ့ ေလးေထာင့္ကြက္ ေလးေတြပဲ ျမင္ရမွာပါ..
D ေနရာမွာေတာ့ ေရစာေပၚမယ့္ အေရာင္ကို ေရြးေပးလိုက္ပါ..။ ဒီပံုမွာေတာ့
အနီေရာင္ကို ေရြးလိုက္ပါတယ္..
Apply,
ok ေပးျပီးရင္ေတာ့ ေအာက္ကပံုအတိုင္း
စာလံုးေတြရဲ့ေအာက္မွာ ေရစာ ေပၚလာပါျပီ..။ ဒီေနရာမွာ တခုေတာင္းဆိုခ်င္တာက
မိမိတို႔ လုပ္တဲ့ PDF ဖိုင္ေတြကို မိမိတို႔ ၾကိဳက္တဲ့နာမည္ ေပးလို႔ရပါတယ္..
ဒါေပမယ့္ ပိုစ့္ေရးသားသူ(Posted by;........) ေနရာမွာေတာ့
အဲဒီပိုစ့္ကို ေရးတဲ့လူရဲ့ နာမည္ကို ထည့္ေပးဖို႔ ေမတၱာရပ္ခံ ပါတယ္...။
ဘာလို႔လဲဆိုေတာ့ ပိုစ့္တခုျဖစ္ဖို႔ အတြက္ အခ်ိန္ေတြအမ်ားၾကီး ေပးရပါတယ္..
အဲဒီပိုစ့္ေရးသားသူရဲ့ ပညာ၊ ေစတနာ ေတြကို ေလးစားတဲ့အေနနဲ႔ Posted
by; ေနရာမွာ အဲဒီပိုစ့္ေရးသူရဲ့ နာမည္ကို ထည့္ေရးေပးပါလို႔
ထပ္ဆင့္ ေတာင္းဆိုပါရေစဗ်ာ..
ေအာက္ကပံုကေတာ့ PDF ဖိုင္လုပ္ပါျပီ..။ File ကေနစျပီး နံပါတ္စဥ္တိုင္း ႏွိပ္သြားလုိက္ပါ..
ေအာက္ပံု A ေနရာမွာေတာ့ မိမိတို႔ သိမ္းတဲ့ဖိုင္ကို နာမည္ေပးလိုက္ပါ.. ျပီးရင္ေတာ့ Save ကိုဆက္ႏွိပ္ပါ..
အေပၚပံုအတိုင္း ေပၚလာျပီဆိုရင္ေတာ့
ရွာရလြယ္ေအာင္ Desktop နဲ႔ Save ကိုႏွိပ္ေပးလိုက္ယံုပါပဲ..
ခဏေစာင့္ေပးပါ..။ ေအာက္ပံုအတိုင္း ေပၚလာပါလိမ့္မယ္..
အေပၚပံုေလးေပ်ာက္သြားရင္ေတာ့ မိမိတို႔ သိမ္းလိုက္တဲ့ ဖိုင္ေလးဟာ Desktop မွာေပၚလာပါျပီ.. Desktop မွာ ေအာက္ပံုအတိုင္း ျမင္ေနရပါျပီ..
Desktop မွာေပၚလာတဲ့ PDF ဖိုင္ေလးကို
၂ခ်က္ေတာက္ ဖြင့္လိုက္ရင္ေတာ့ မိမိတို႔ စက္ထဲမွာရွိတဲ့ PDF Reader ေလးနဲ႔
ပြင့္လာပါလိမ့္မယ္.. က်ေနာ္စက္မွာ Foxit Reader ကို Install
ဆြဲထည့္ထားတာ ျဖစ္တဲ့အတြက္ ဒီေကာင္ေလးနဲ႔ ေအာက္ကပံုအတိုင္း ပြင့္လာပါျပီ..
အားလံုးပဲ လုပ္တတ္ကိုင္တတ္၍ အဆင္ေျပၾကပါေစဗ်ာ..
မူရင္း ... လြင္မင္းဗိုလ္မွ










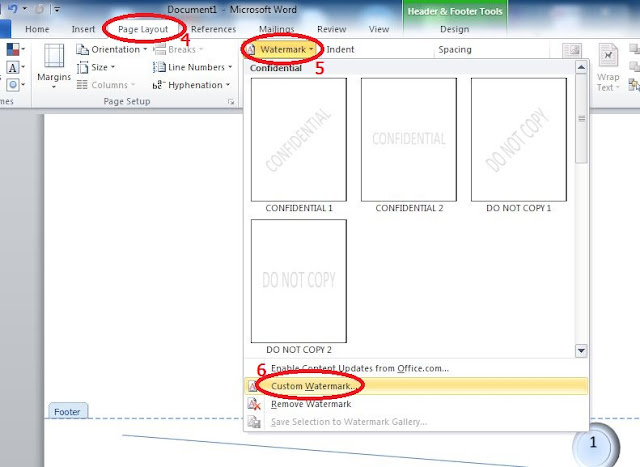

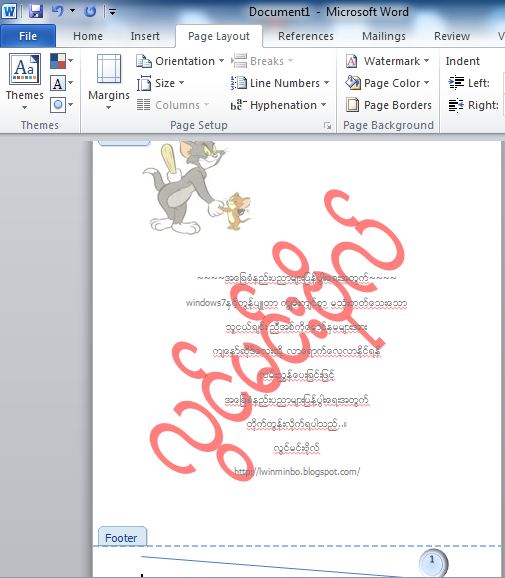
















0 comments:
Post a Comment